Section Portfolio
To create Portfolio Section you should first add the content in the Portfolio Post Type.
Open your WordPress Dashboard and navigate to the Portfolio tab and add new Portfolio items.
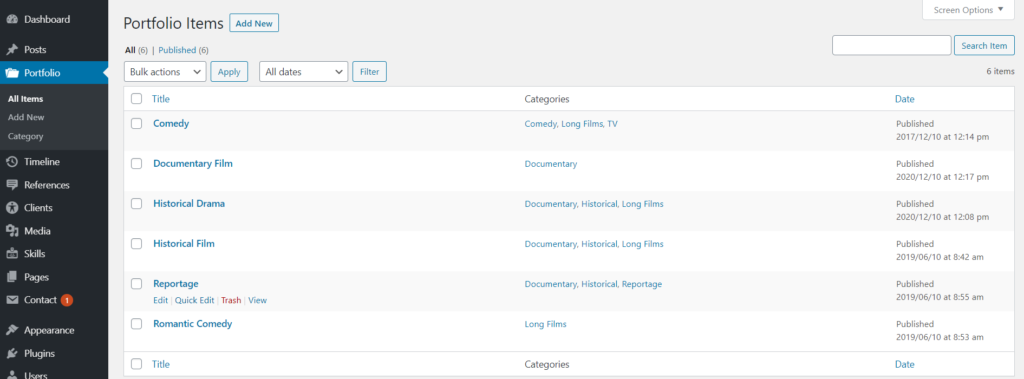
In the single Portfolio Item page you’ll need to feel in the content in the Editor Box
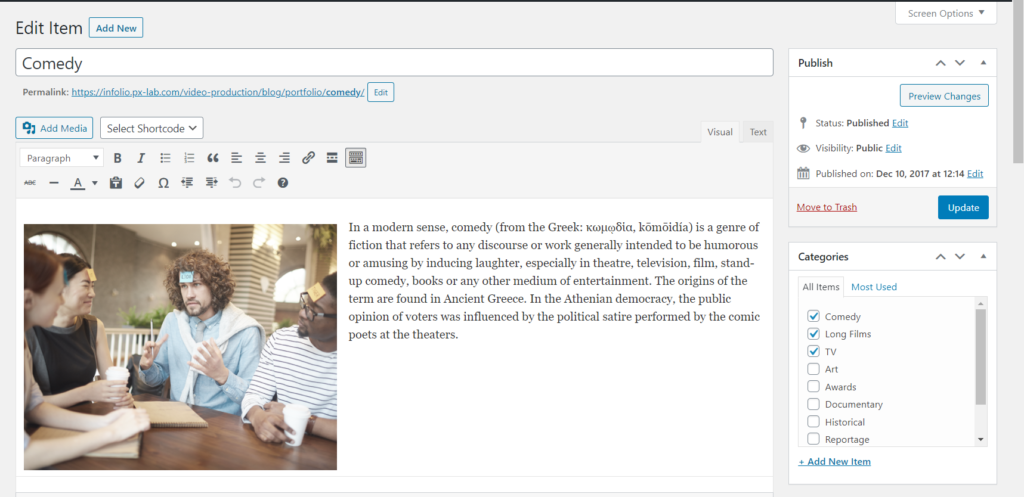
You can use all the editor tools. Please make sure you’ve assigned the Item to the specific category, as they will be used for filtering the items.
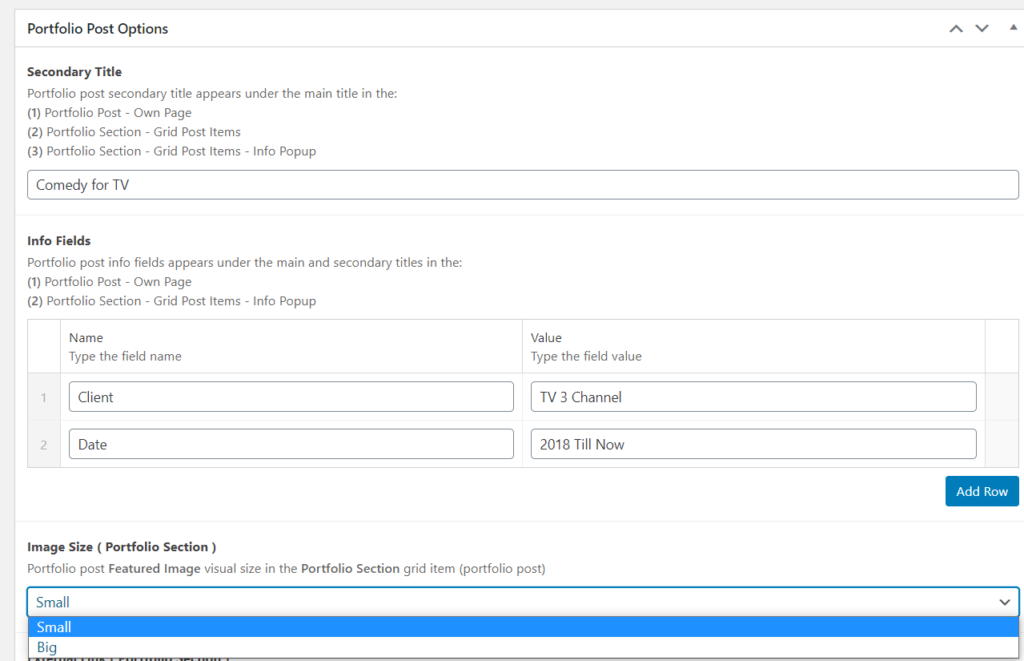
Portfolio Post Options has the Secondary Title Field and Info Fields. You can add as many as you need. You will also have the option to choose the image Size for this particular item. As Portfolio Section can have a grid layout.
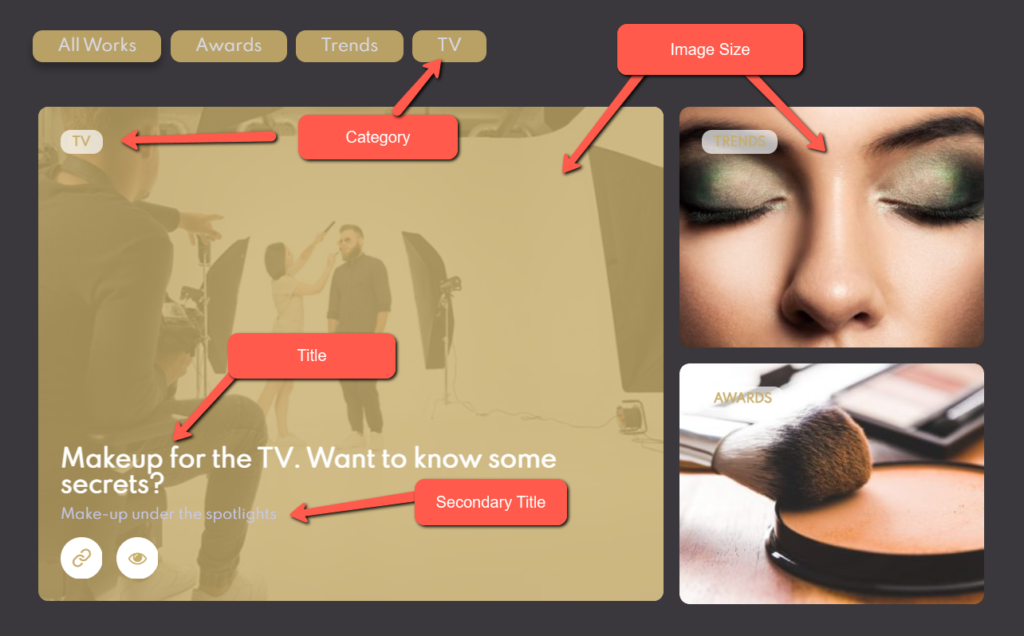
The Single Portfolio Item also has several additional options like
External Link (Portfolio Section)
Appears as a link icon when hovering over the grid item (portfolio post) in the Portfolio Section
On click navigates to external page if you have some info to provide regarding your project from the other site
Left field blank to disable this item
Page Link (Portfolio Section Item)
Appears as a eye icon when hovering over the grid item (portfolio post) in the Portfolio Section
On click opens portfolio post page where you can provide more detailed info about your project
Select the checkbox to disable this item
Info Popup ( Portfolio Section )
Appears as a zoom icon when hovering over the grid item (portfolio post) in the Portfolio Section
On click opens portfolio post Info Popup
Select the checkbox to disable Info Popup for this post
Info Popup Gallery (Portfolio Section)
Here you can upload several images at a time, that would appear in pop-up gallery.

A few examples of Portfolio Item Page:
Now, let’s move to the Portfolio Section itself
Portfolio Section like any other has Section ID and Section Title fields
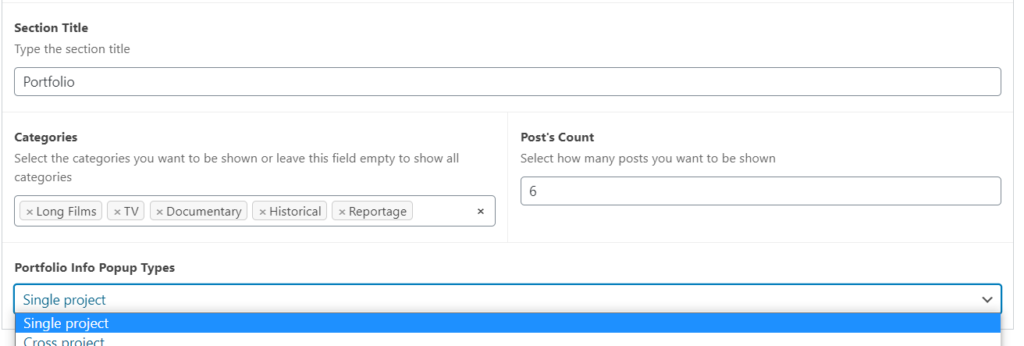
Here, you will need to choose Items from what categories will be shown on your website. Also, you may set the amount of items. By adding more items in Portfolio post type, but limiting here, in the section will cause the replacement of the older ones by the more recent ones.
There is also an option for the popup – you can choose to show just the one particular project popup or you can let the user switch between projects, by using previous/next right in the popup window.
If you want to change the order of the Portfolio Items in the grid – you can do it by changing the publish date of the Single Portfolio Item
A few examples of the Portfolio Section