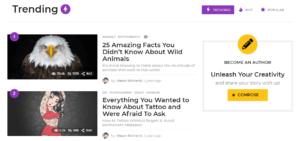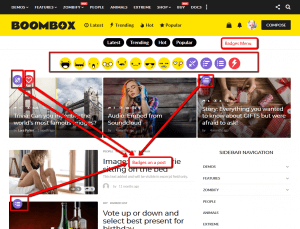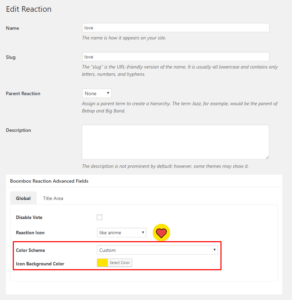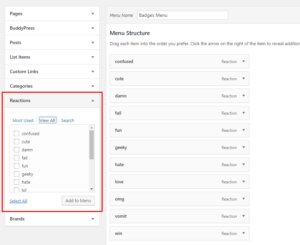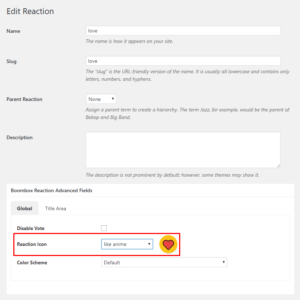Badges
One of the most important viral features in Boombox Theme is combination of Badges, Reactions and Rankings.
Badges is a relation and interaction of Reactions, Rankings, Categories and Tags.
-
Reactions: This are a simple way for users to express their reaction and feelings to a post by clicking on icons ( read more▸ )
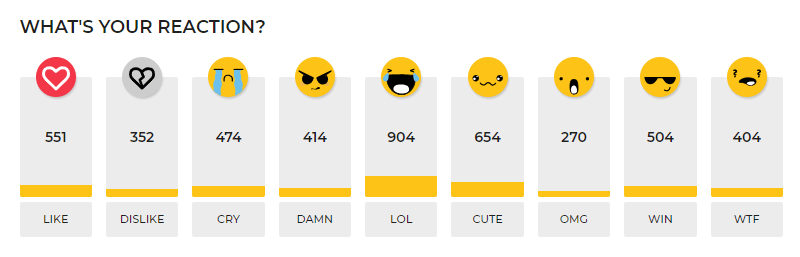
-
Rankings: This are a more advanced way to divide posts under specific conditions which can be changed by admin ( read more▸ )
- Categories: Standard WordPress Categories
- Tags: Standard WordPress Tags
Badges #
All above mentioned can be set as Badges. You can show Badges in Header and Badges will appear automatically on posts thumbnails.
If post get enough reactions according to settings in Reactions (after users enough clicks) then that reaction will be visible as Badge automatically on Posts Thumbnails. If post have enough views or comments or other condition which is set from Post Ranking System settings then Badge for that condition will appear on a post thumbnail.
You can control Badges settings from Customizing ▸ Extras ▸ Badges
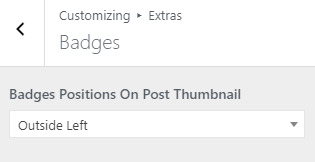
- Badges Positions On Post Thumbnail
- can be set Outside Left / Outside Right / Inside Left / Inside Right
Reactions Badges
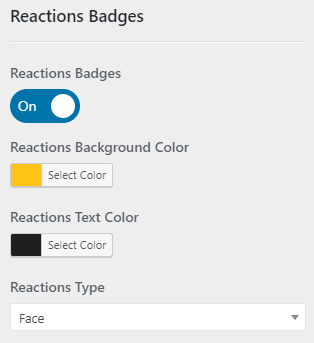
- Reactions Badges
- On / Off – this disable or enable Reaction badges on post thumbnails, you still will see Reactions as Badge on Menu and in the bottom of the posts
- Reactions Background color
- This color set for all Reactions
- Reactions Text Color
- This color set for all Reactions
- Reactions Type
- can be 4 type – Face / Text / Face-Text / Text-Angle

Post Ranking System

- Post Ranking System Badges
- on / off – this disable or enable Post Ranking System badges on post thumbnails
- Post Ranking System Background Color
- This color set for all Post Ranking System Badges – Trending, Hot, Popular
- Post Ranking System Icon Color
- This color set for all Post Ranking System Badges – Trending, Hot, Popular
- Post Ranking System Text Color
- This color set for all Post Ranking System Badges – Trending, Hot, Popular
- Trending icon
- you can select from available 4 Trending icons
Category & Tag Badges
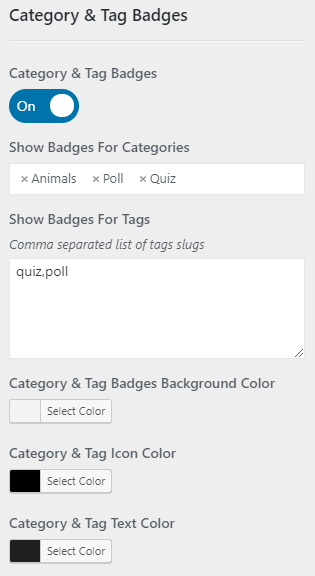
- Category & Tag Badges
- on / off – this disable or enable Category & Tag badges on post thumbnails
- Show Badges For Categories
- Select from dropdown of categories for which badges should be shown on post thumbnails
- Show Badges For Tags
- Add comma separated list of tags for which badges should be shown on post thumbnails
- Category & Tag Badges Background Color
- This color set for all Categories and Tags
- Category & Tag Icon Color
- This color set for all Categories and Tags
- Category & Tag Text Color
- This color set for all Categories and Tags
Post Formats
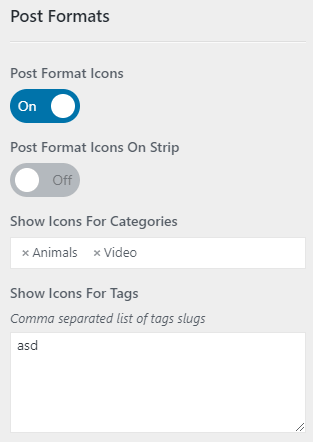
- Post Format Icons
- On / Off – this can be useful when you want to set Zombify Post Types as Badge
- Post Format Icons On Strip
- On / Off – this disable or enable post format icons on post strip thumbnails
- Show Icons For Categories
- Select from dropdown list for which categories should be shown icons
- Show Icons For Tags
- Add comma separated list of tags for which tags should be shown icons
To prevent the home page from messing-up – the amount of badges is restricted to 2. The rest of them (if there is any) will be shown on the inner/single post page.
The priority of badges: trending, category, tag, reaction.
- Reactions: We have 77 different reaction icons
- Category and Tag: more than 600 icons (Font Awesome and our custom icons)
- Rankings: Trending – 4 icons, Hot -1 icon, Popular – 1 icon
We highly recommend to read about Post Reaction System and Post Ranking System to get full understanding of how Badges, Reactions and Rankings works.
-
# How to Disable Badges Menu in Header?
For Disabling Badges Menu go to Customizing ▸ Header ▸ Layout ▸ Badges Menu Location = None
-
# How to show or hide Reactions at the Bottom of the post?
There are 2 ways to show or hide reactions in Posts.
- By this way you can Disable reactions Globally on all posts. Go to Customizing ▸ Extras ▸ Badges ▸ Reactions = Off. Please note that disabling Reactions here doesn’t mean they will be disabled in Badges Menu.
- By this way you can just hide Reactions from Posts page and not disable. Go to Customizing ▸ Single Post ▸ Main ▸ Sections where you can show or hide or change position of the reactions.
-
# How to change color for specific Reaction?
-
# How to add icon to Reaction?
-
# How to add custom Reaction?
Beside predefined reaction icons pack, you can use your own custom reactions. For that you’ll need to use FTP
- Use FTP client, login to the server where your WordPress website is hosted
- Navigate to the /wp-content/themes/boombox ( or boombox-child )/reactions/ directory under your WordPress website’s root directory
- Upload your own set to that directory on remote server
After this steps you will be able to use custom reactions
Please note: Icons format should be .svg, so emojis will look good also on retina displays. Optimal size for reactions should be 150×150 px.